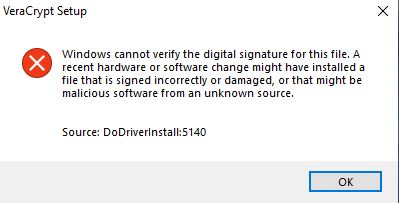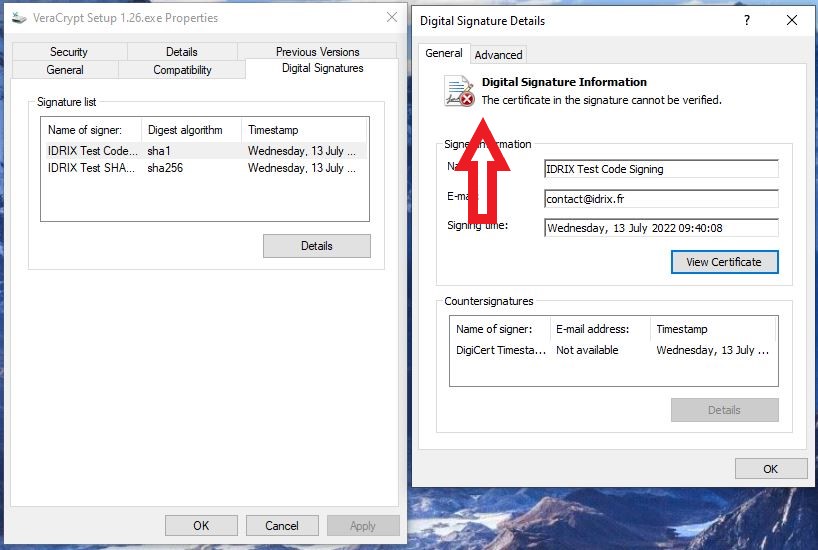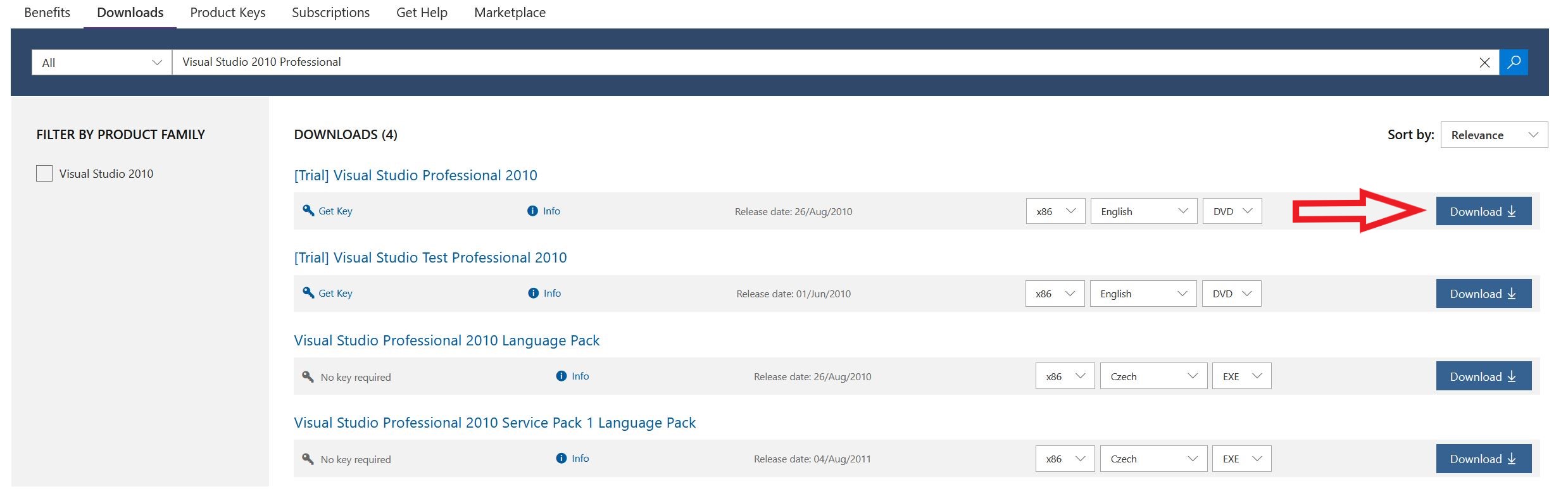
Note: The content the official installer from Microsoft tries to download is no longer available. Therefore, it is necessary to use an offline installer.
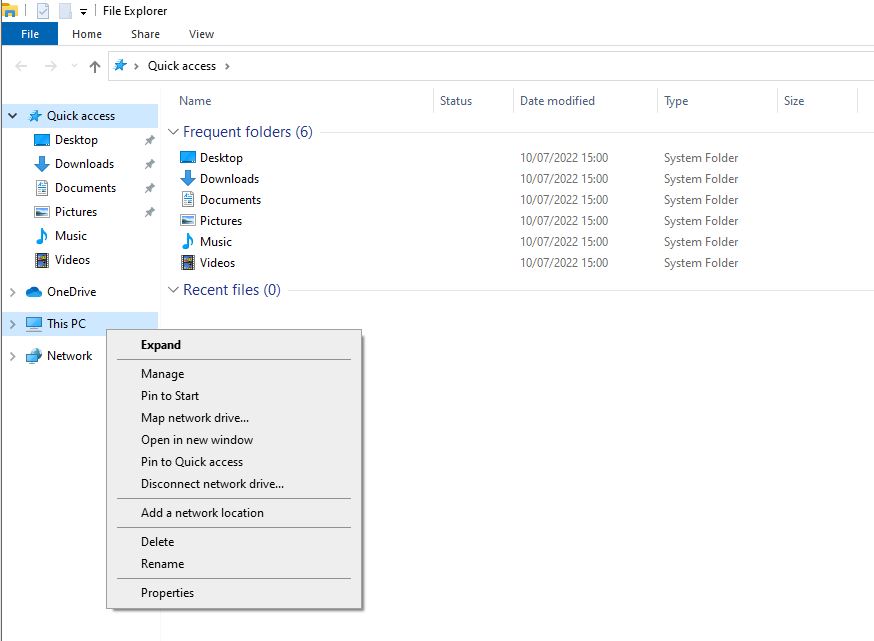
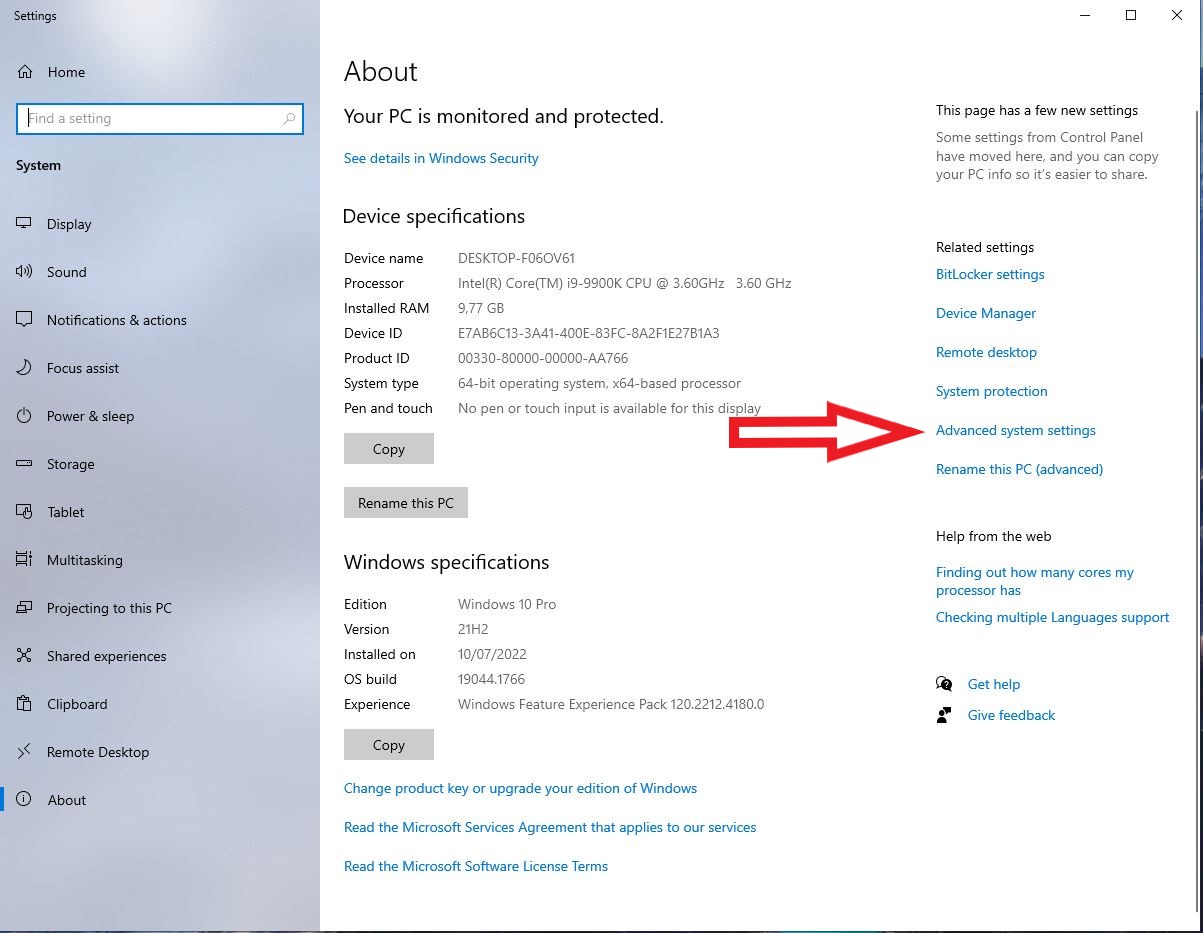
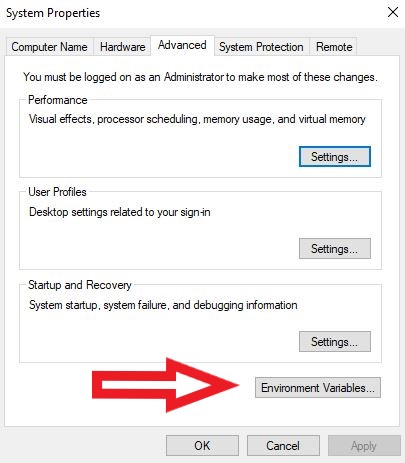
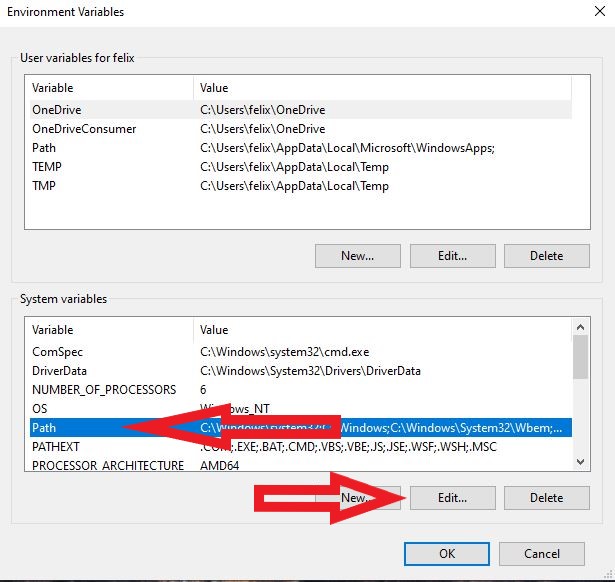
C:\Program Files (x86)\nasm
nasm
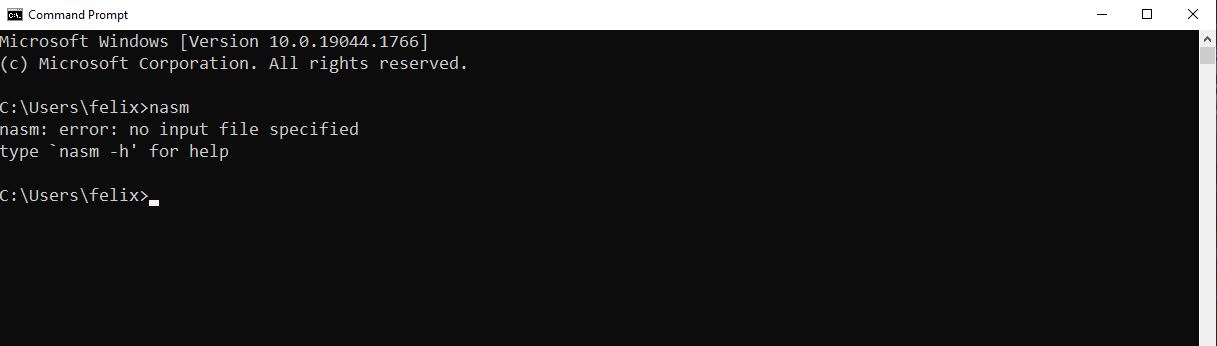
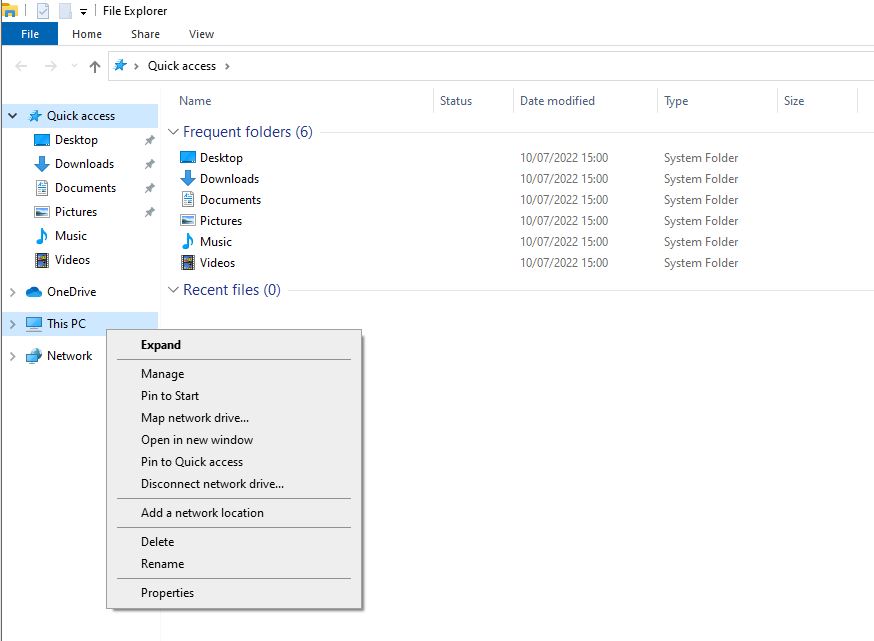
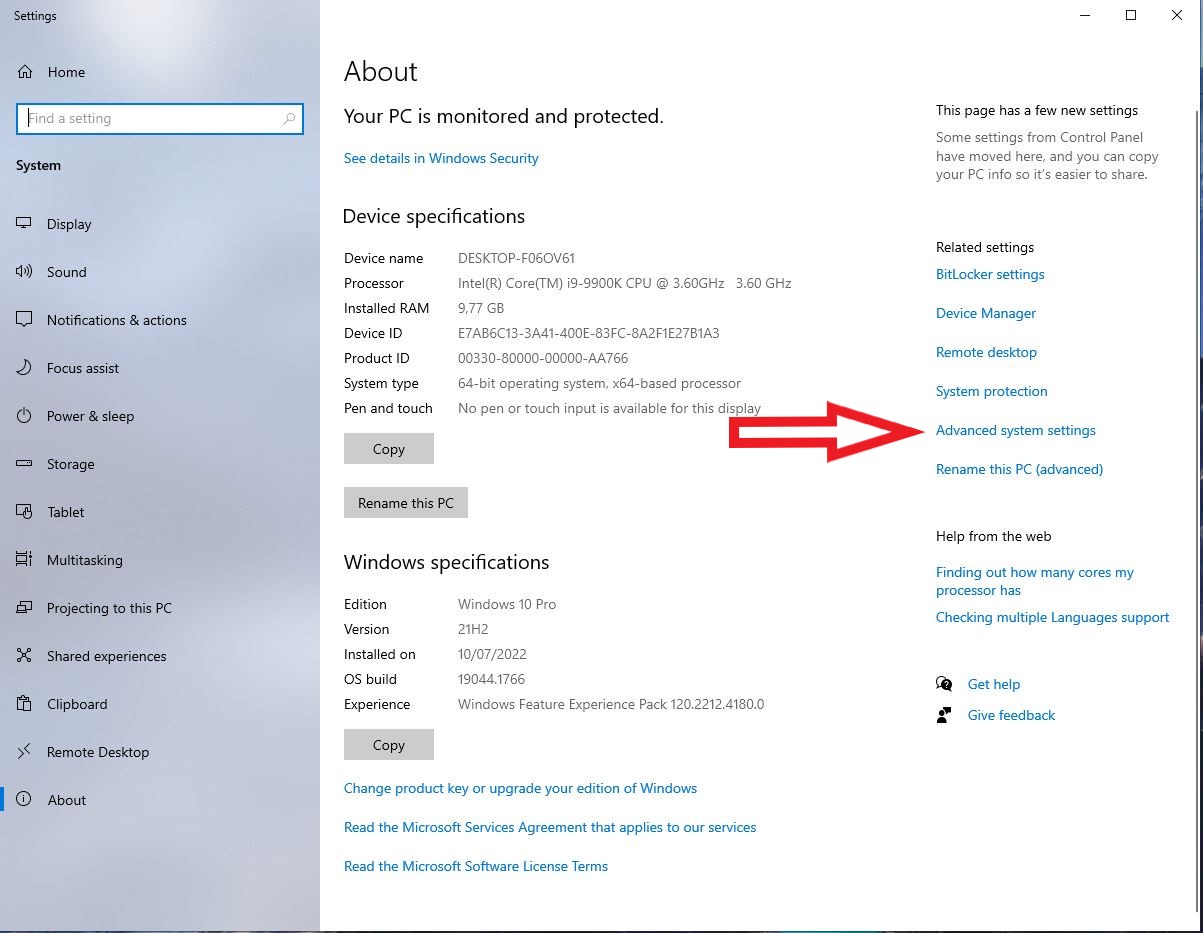
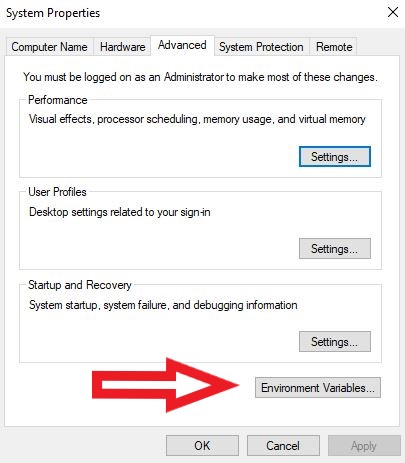
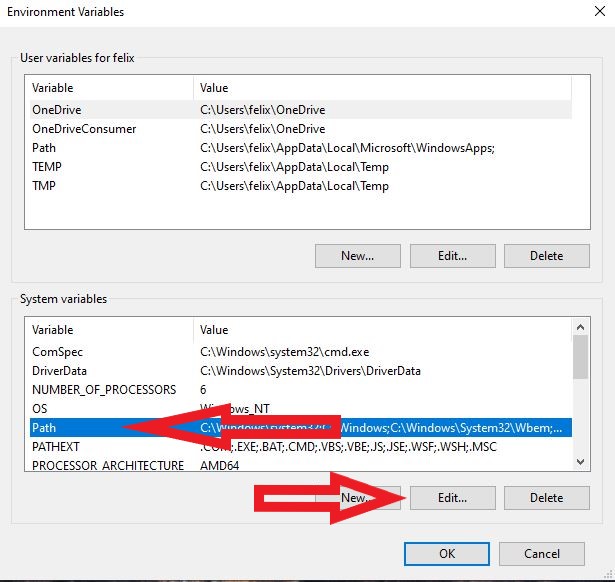
C:\Program Files\YASM
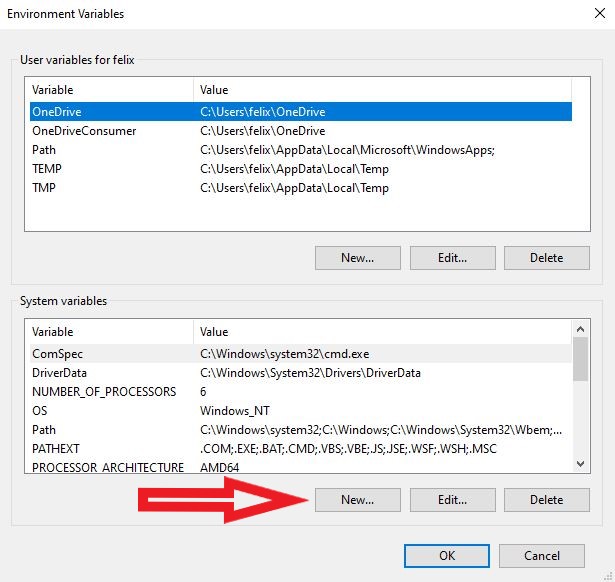
Variable name: YASMPATH
Variable value: C:\Program Files\YASM
yasm
vsyasm
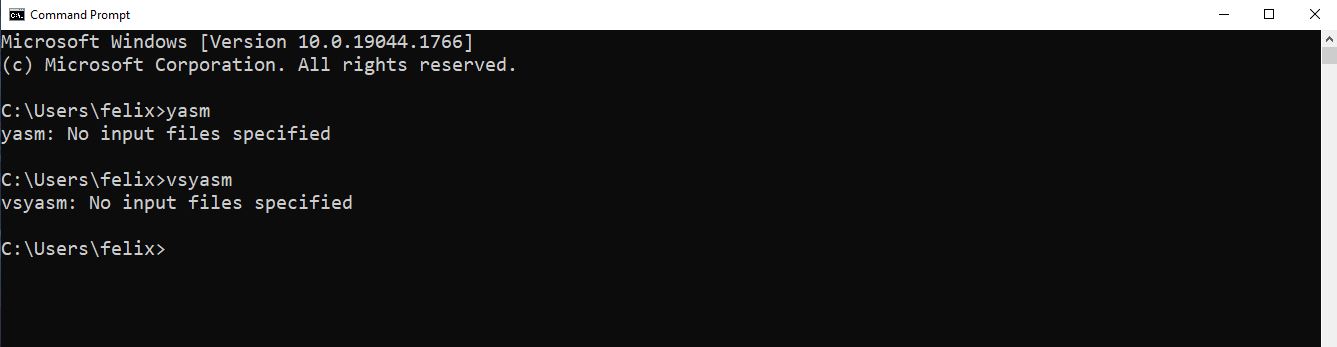
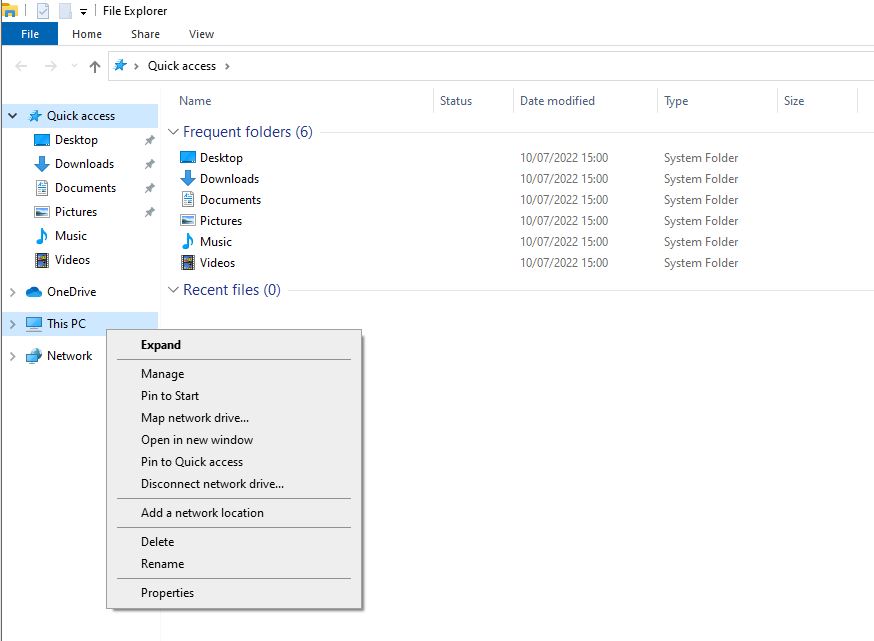
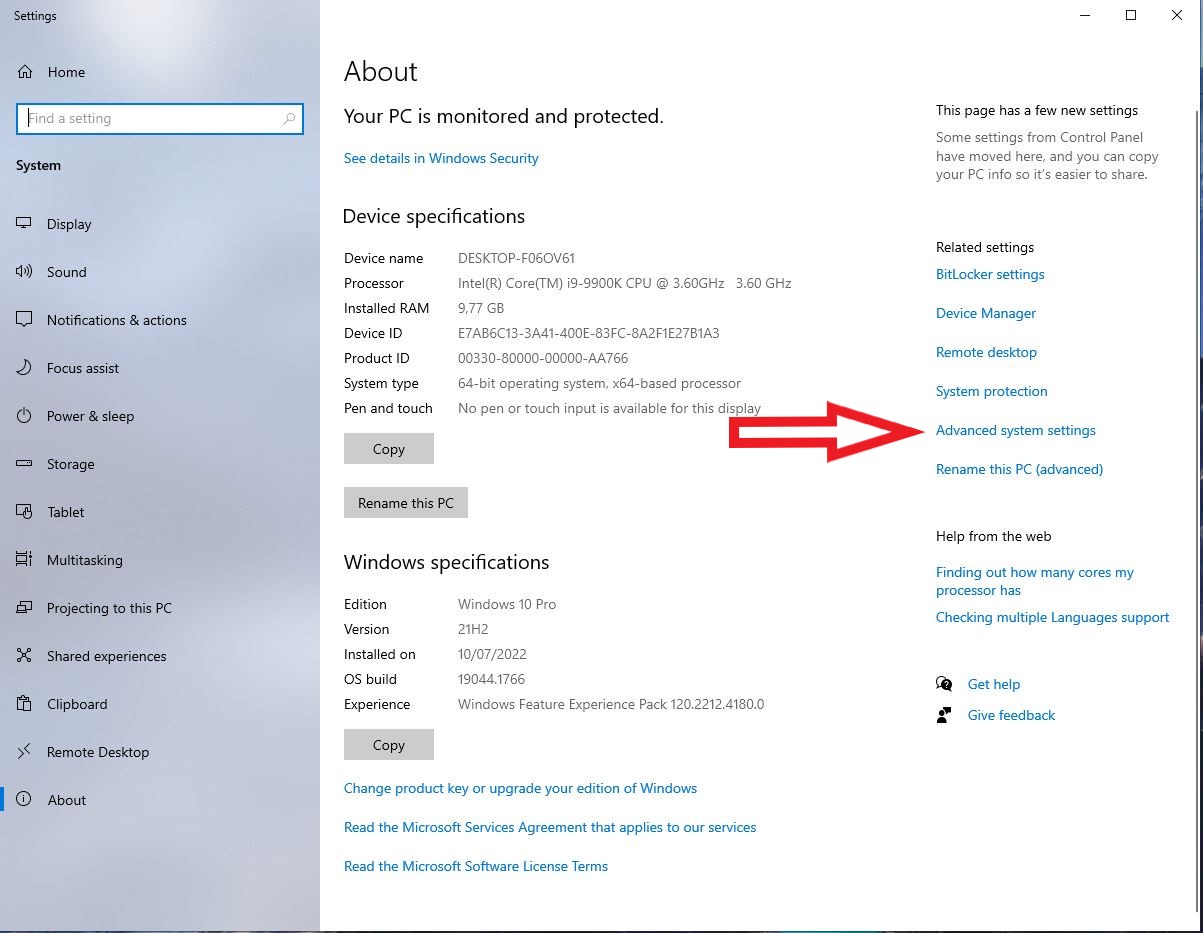
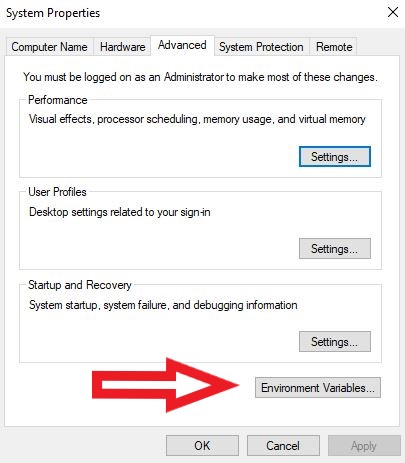
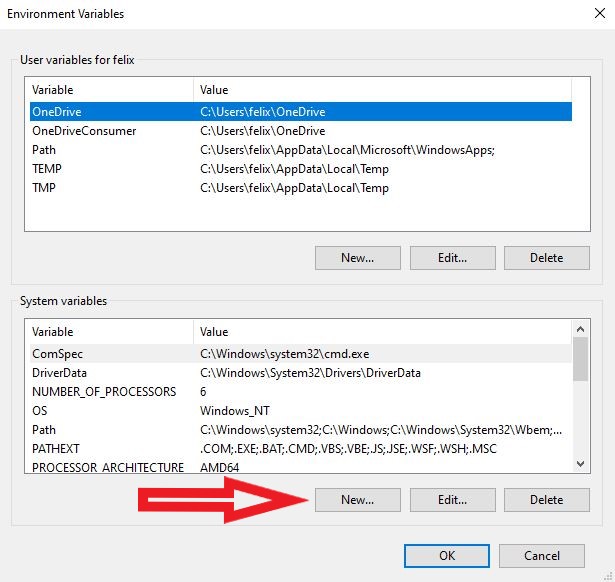
Variable name: MSVC16_ROOT
Variable value: C:\MSVC15
The installer requires .Net Framework 4 (Not a newer one like .Net Framework 4.8!). Since a newer version is already preinstalled with Windows 10, the installer has to be tricked:
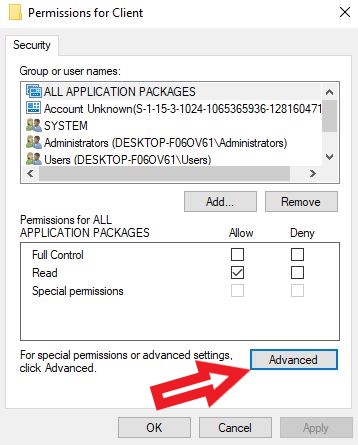
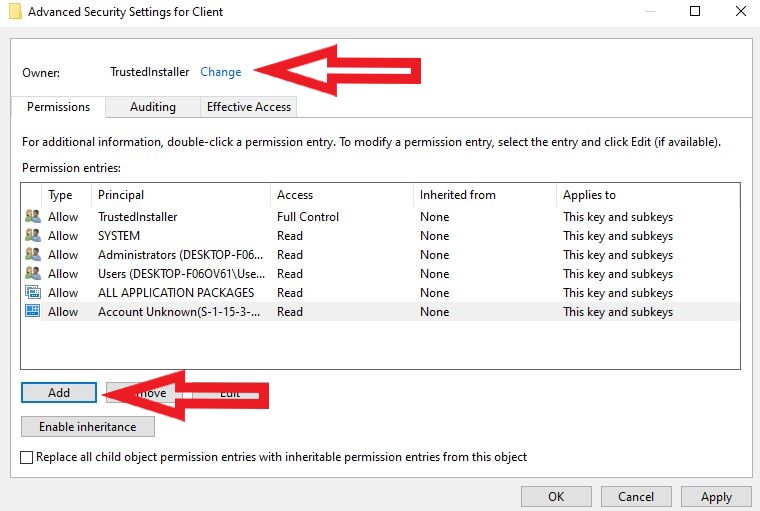
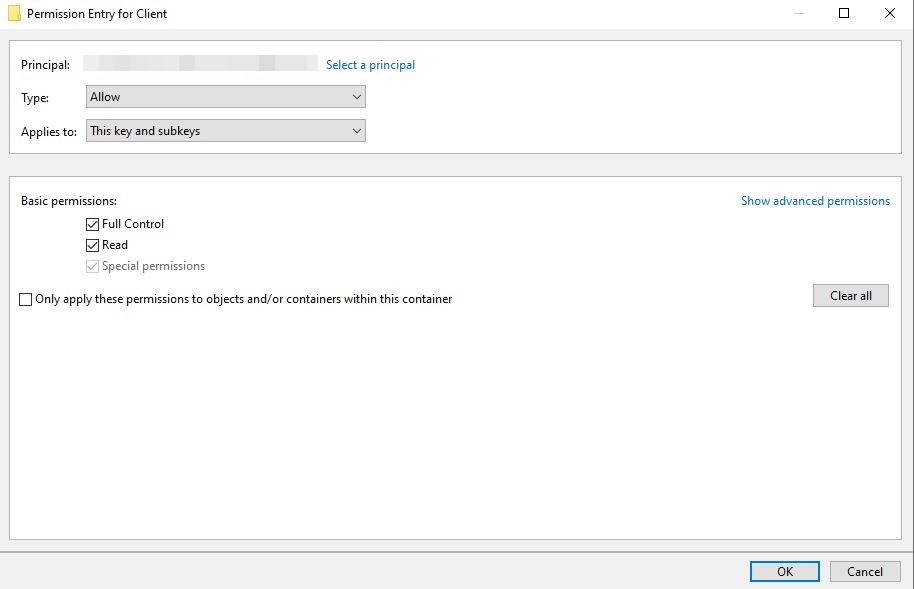
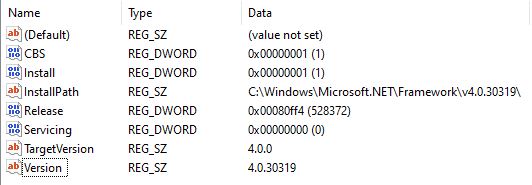
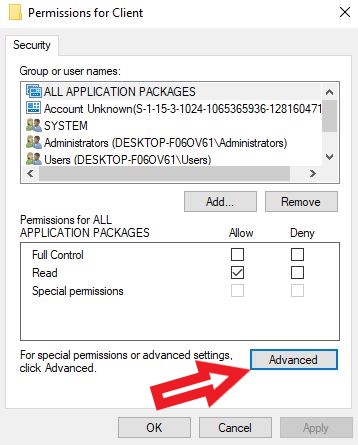
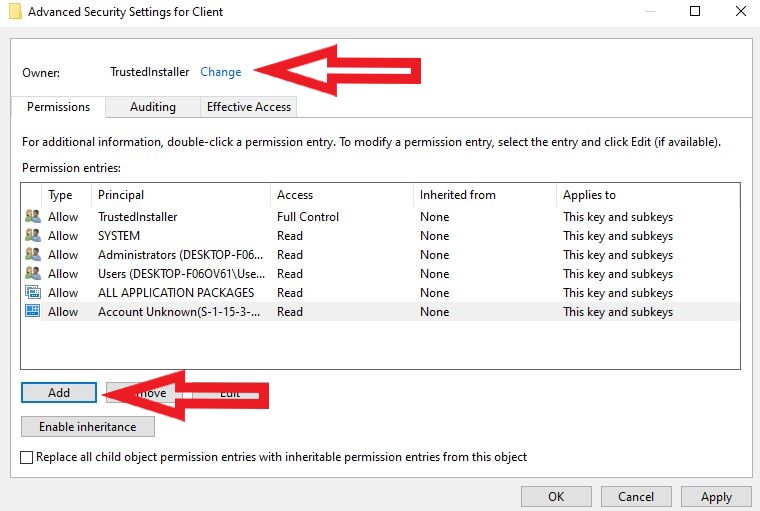
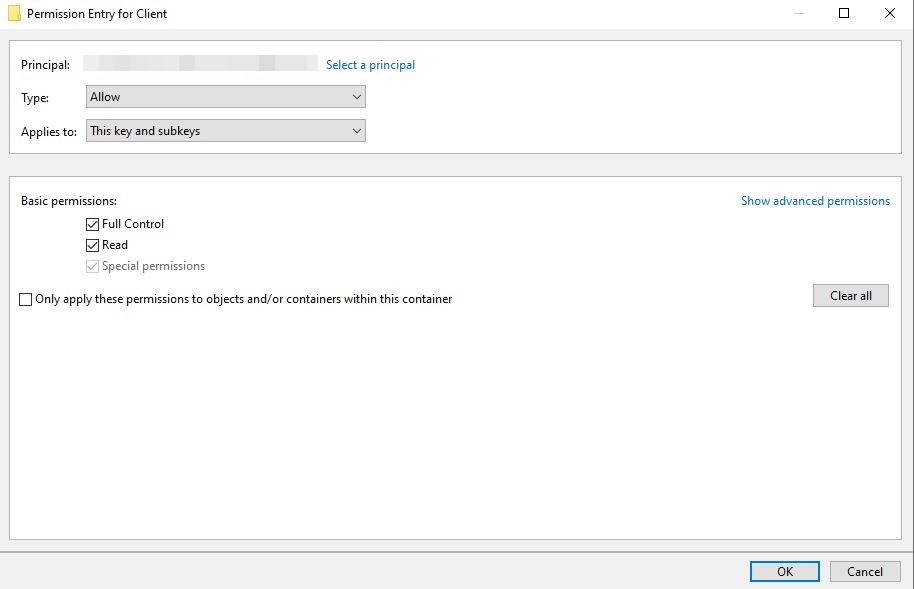
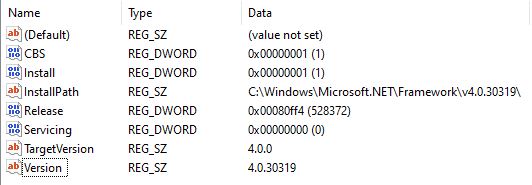
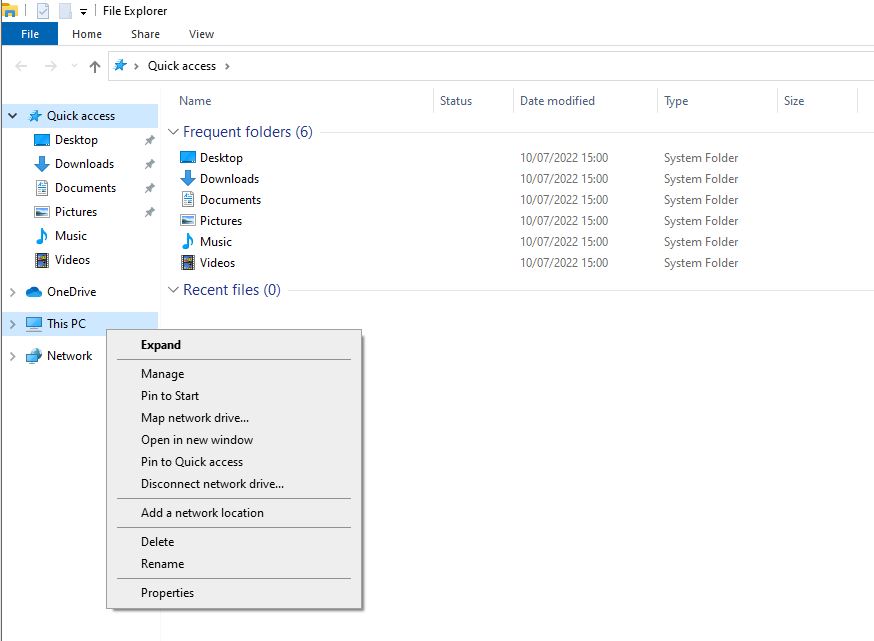
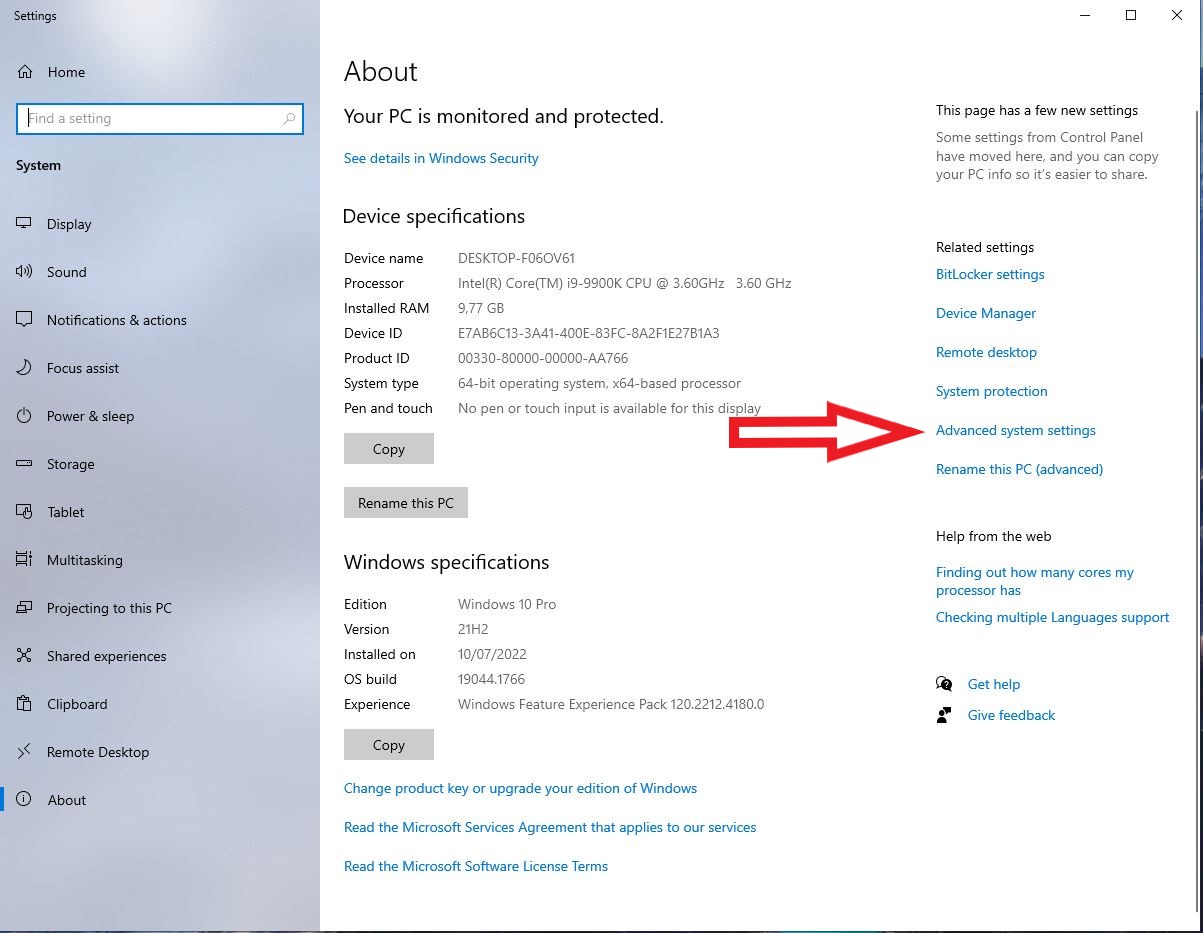
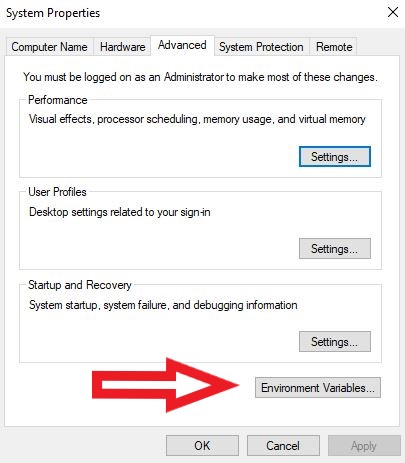
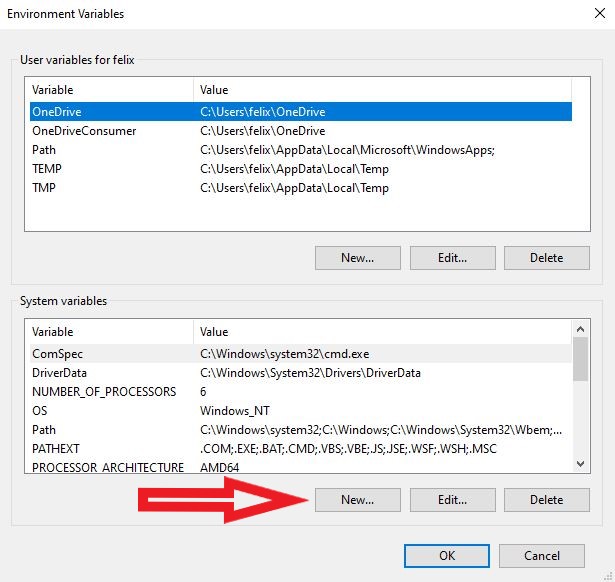
Variable name: WSDK81
Variable value: C:\Program Files (x86)\Windows Kits\8.1\
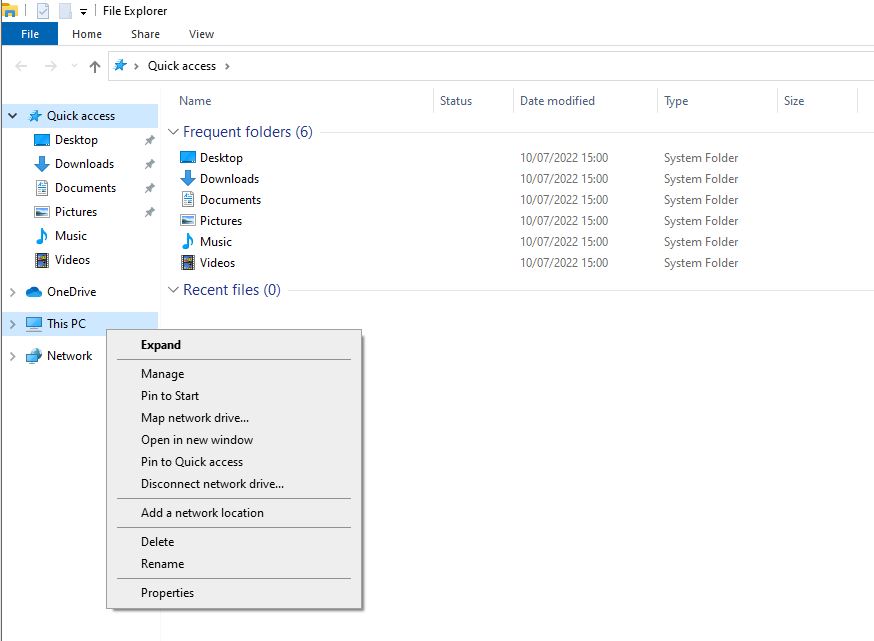
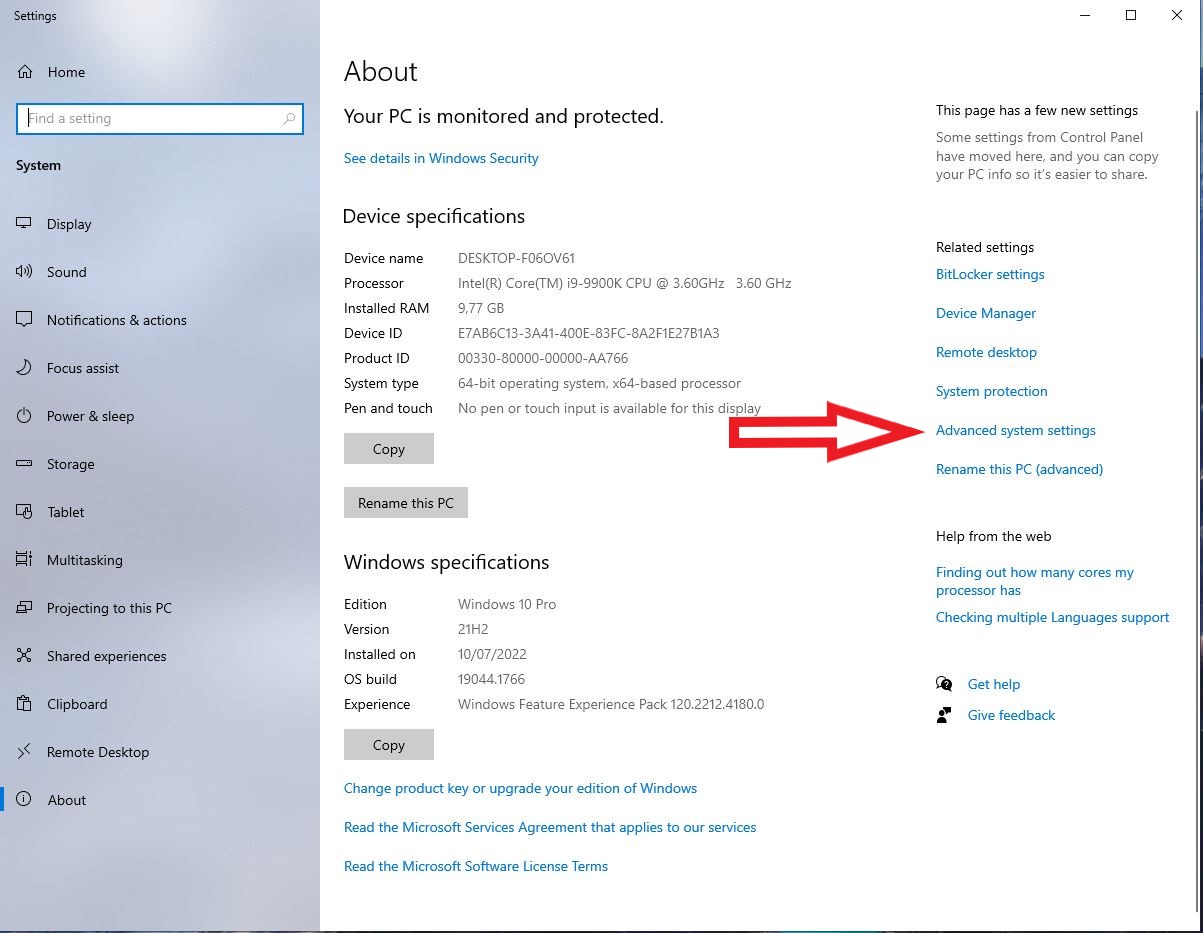
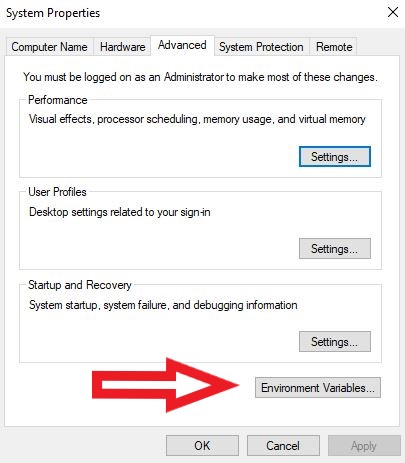
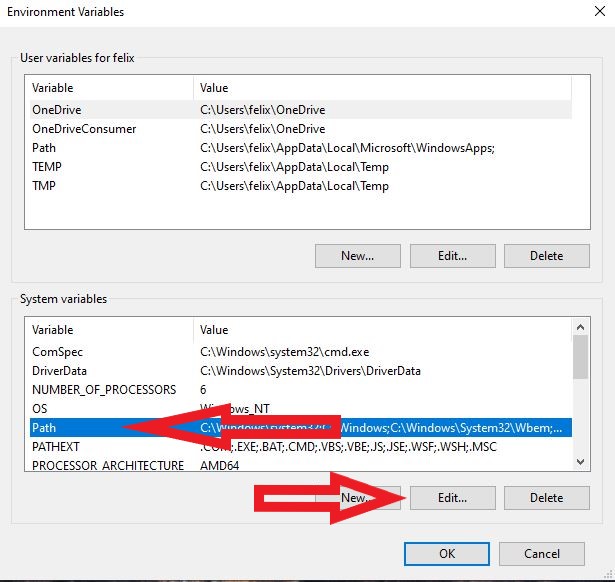
C:\Program Files (x86)\gzip\bin
gzip

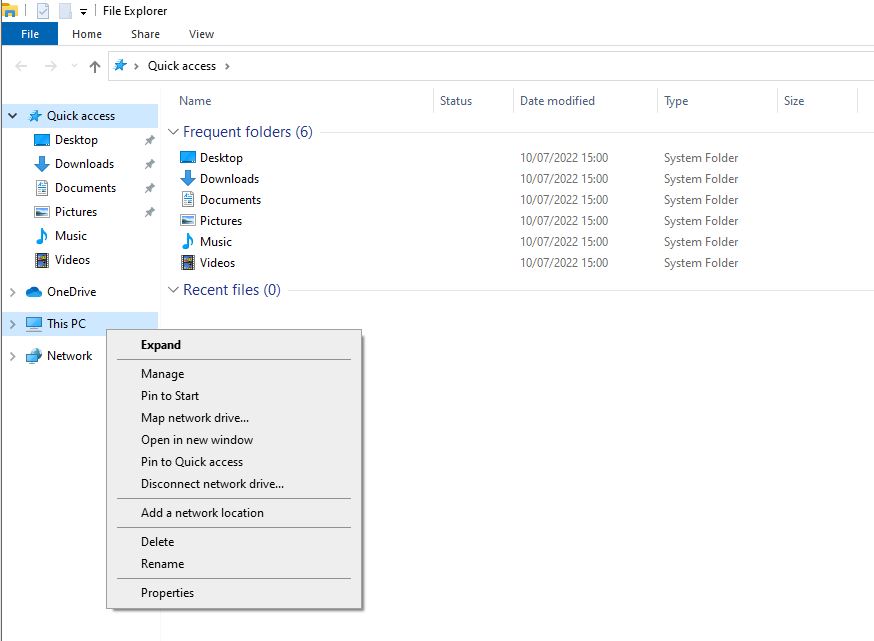
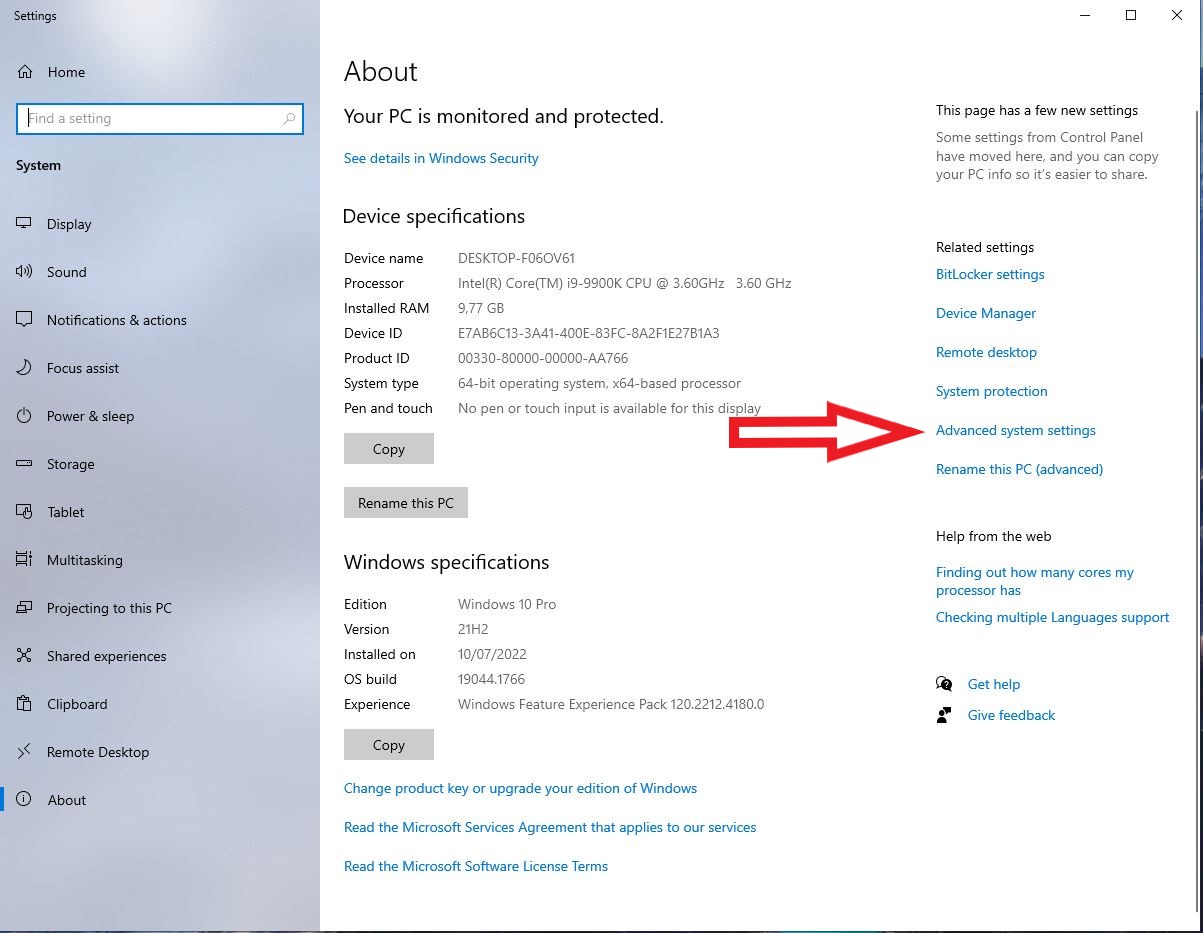
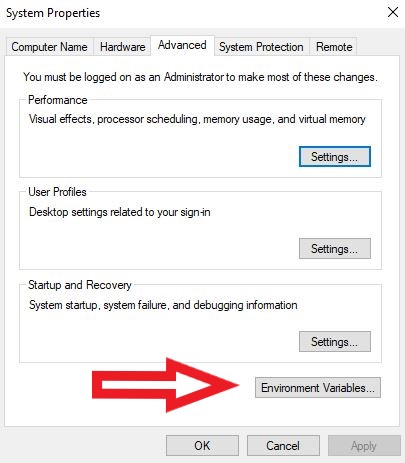
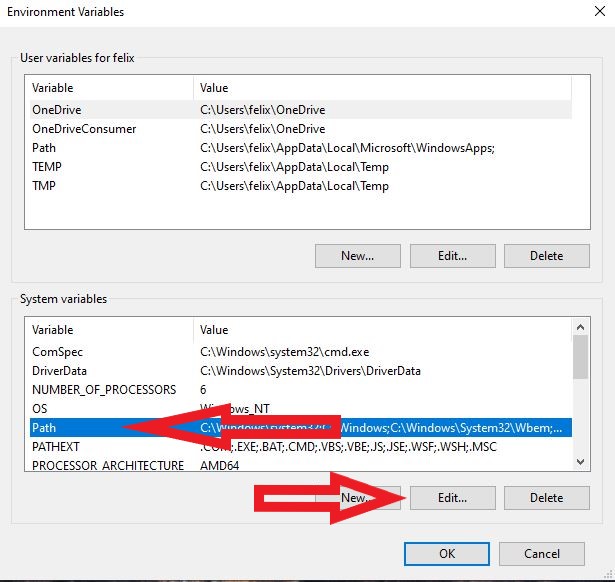
C:\Program Files (x86)\upx
upx
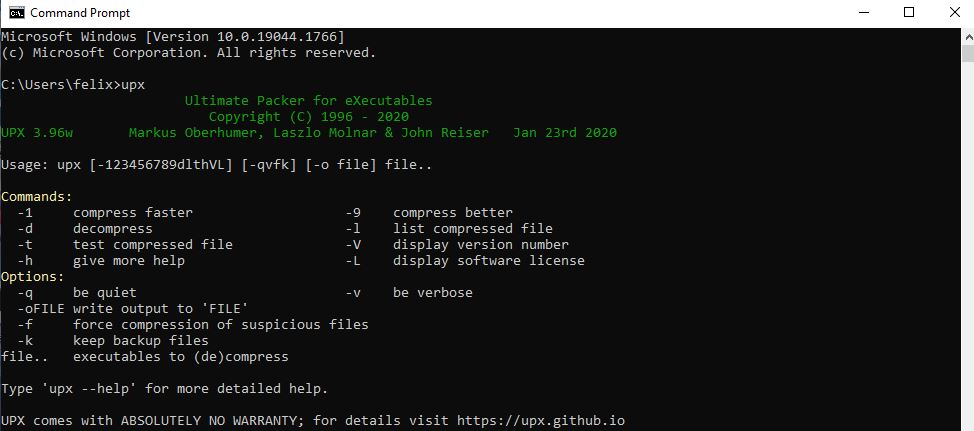
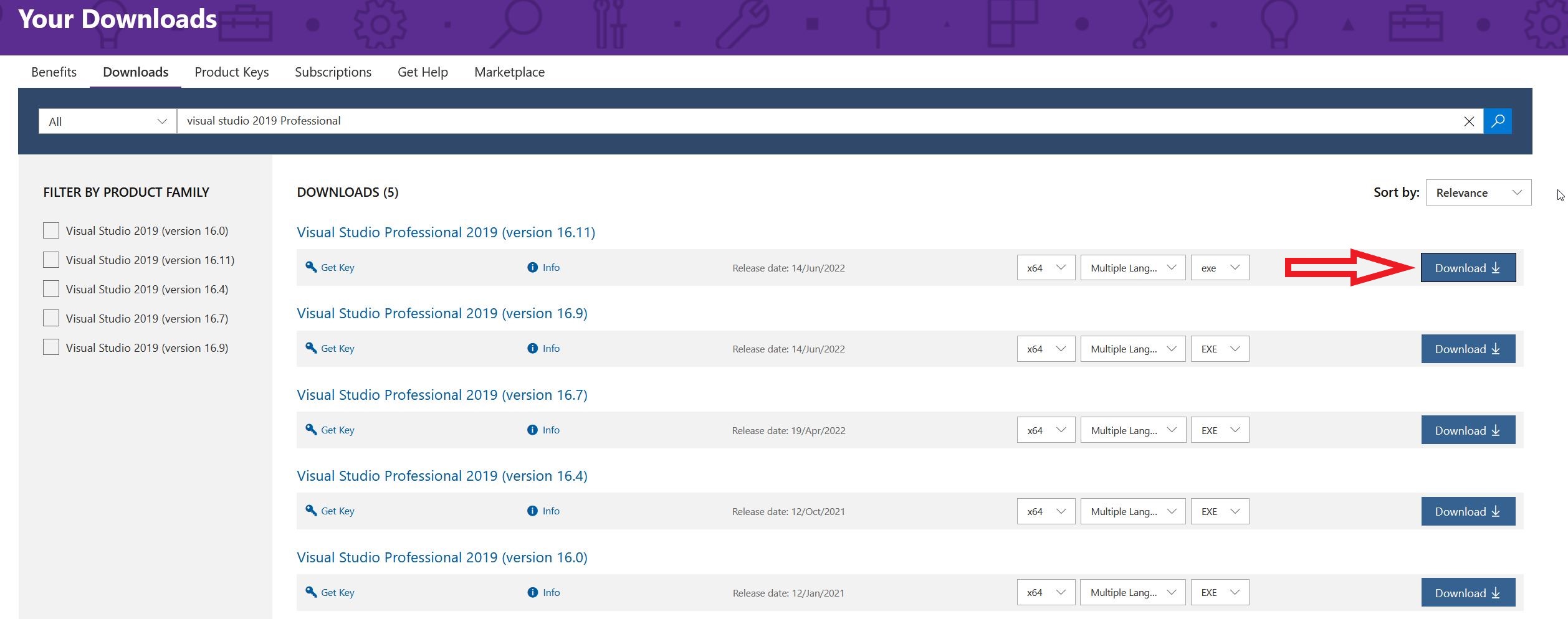
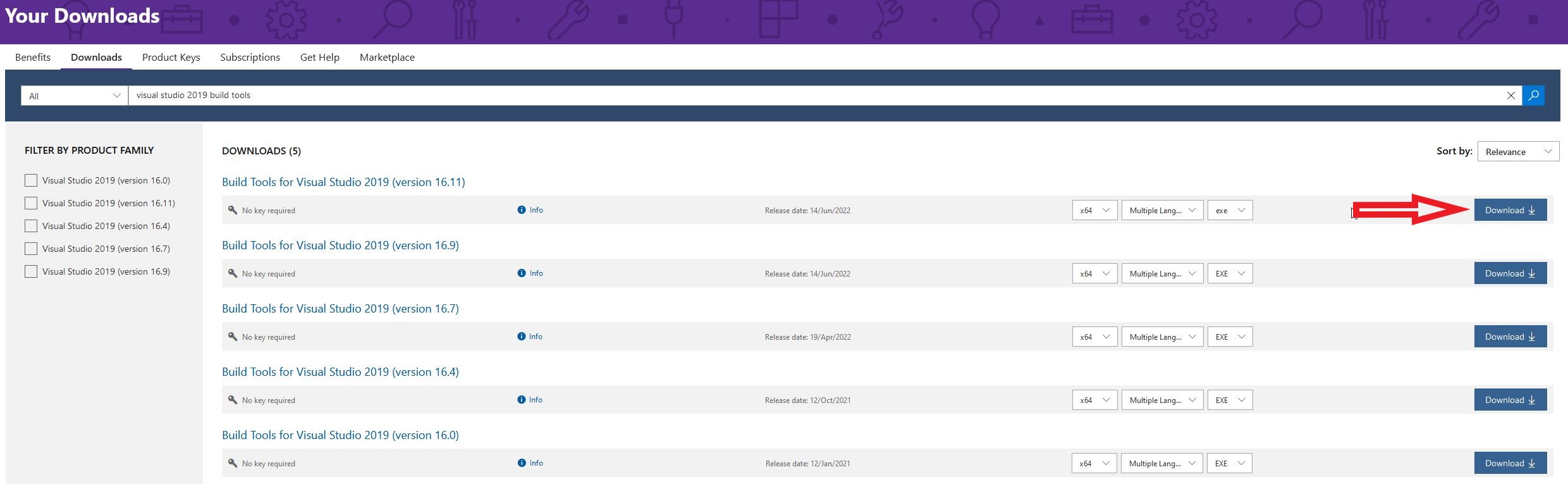
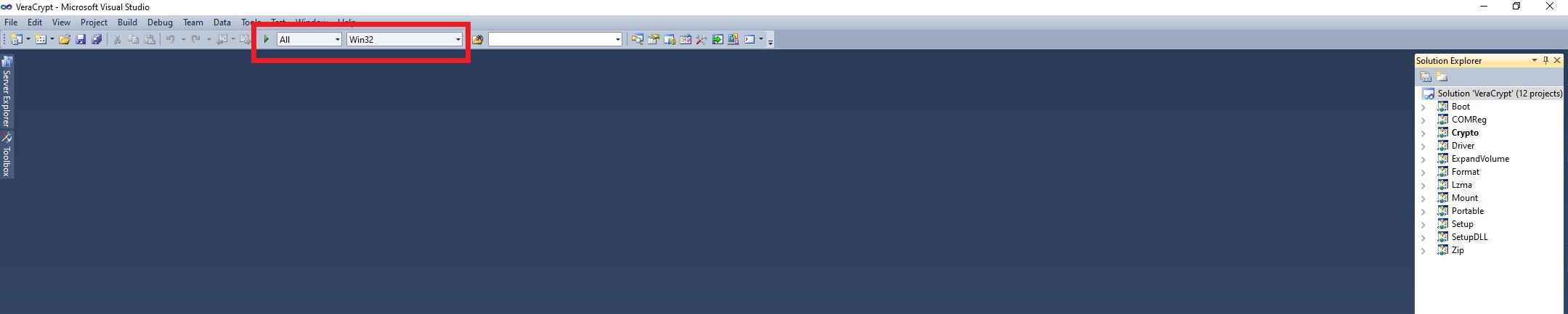
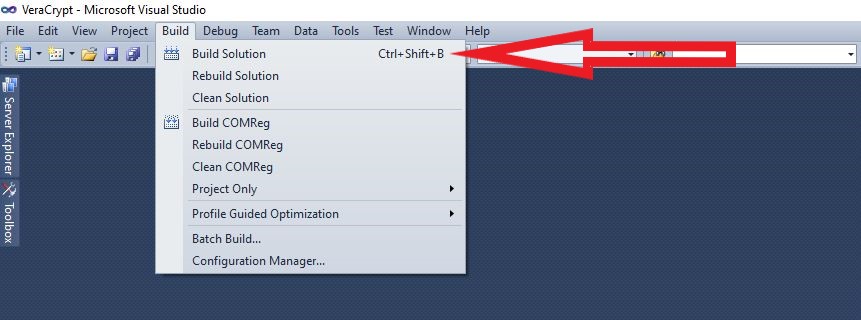

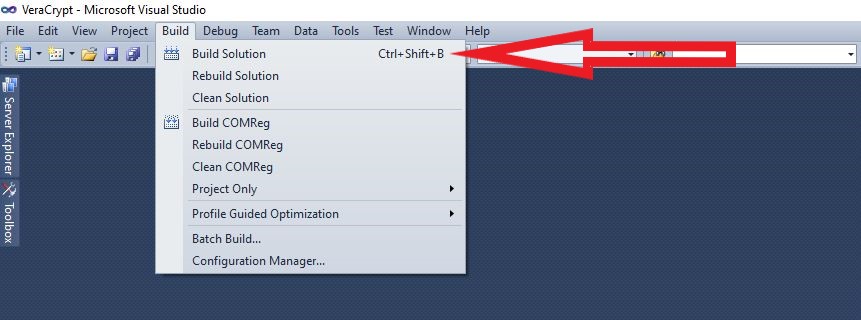

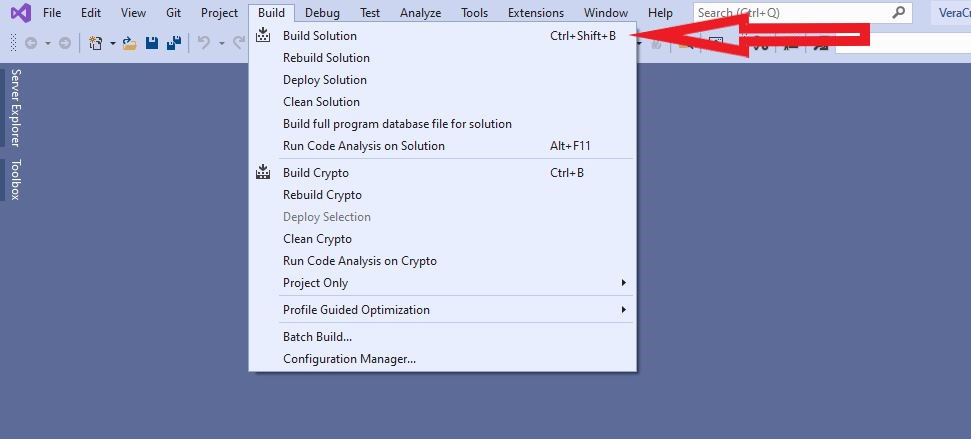
With the sign_test.bat script you just signed the VeraCrypt executables. This is necessary, since Windows only accepts drivers, which are trusted by a signed Certificate Authority.
Since you did not use the official VeraCrypt signing certificate to sign your code, but a public development version, you have to import and therefore trust the certificates used.
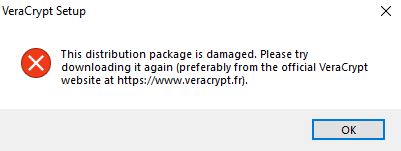
if (!IsOSAtLeast (WIN_10))
return TRUE;
return TRUE;